前言
客觀而言,MX Linux 在 DistroWatch 上維持在第 1 名已經好一段時間,顯示這支 Distro 有非常穩定的觀注度;主觀來說,我是從 MX-21.3 (傳說中的 Wildflower) 開始使用的,從那時候起,我個人就對 MX Linux 的印象深刻,而且使用的經驗也多半是愉快的。 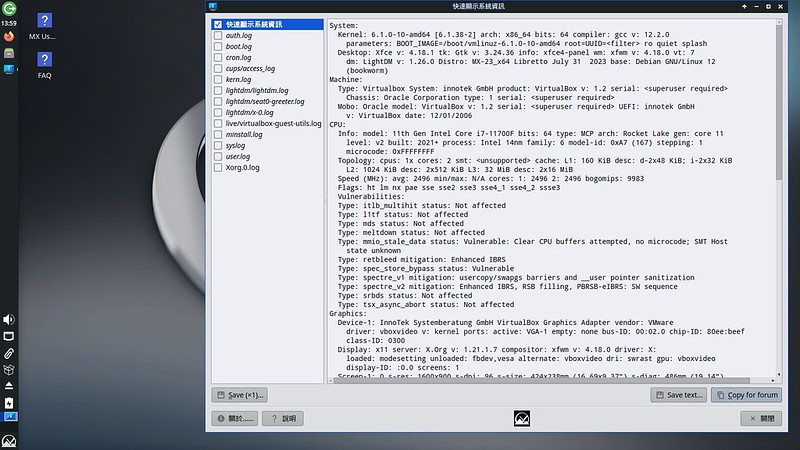
快速回顧與感想
穩定順暢:我是從狂野花朵 (Wildflower) 開始接觸 MX Linux 的,期間經歷過幾次系統更新,然而,系統所展現的效能就是既穩定又順暢。
Repository:我不敢說 MX Linux 的軟體庫已經達到包山包海的地步,但,我需要的軟體,基本上都可以透過「MX 軟體安裝工具」挖出來。以我而言,實在挑不太到什麼骨頭。
新舊硬體的支援度:依據官網說明,這是 MX Linux 的特點。以我而言,最近都是在 HP ProDesk 600 上面試玩 Linux,MX Linux 的硬體支援確實沒有什麼問題,只是,我想再多用一段時間看看,看看 MX Linux 駕御小電腦的能力。
MX 工具組:為了調整螢幕解析的設定,讓我花一點時間去找出設定是「藏」在哪裡。(答案是「MX 調校」)
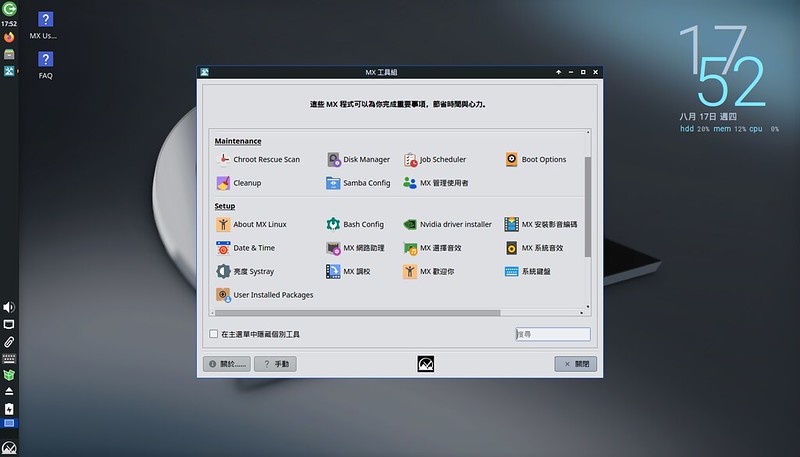
中文輸入法框架的使用心得
推薦的輸入法框架:MX Linux 的話,我個人非常建議使用 fcitx(4)。
承上,無論是新酷音輸入法或是嘸蝦米輸入法,雖然都要費點功夫,但也不難處理,我會把處理程序放在下文。
安裝 fcitx(4)
在 安裝 MX Linux MX-21 與嘸蝦米 (feat. fcitx) 這一篇貼文,我所紀錄的是把 CLI 及 GUI 安裝 分開來說。今次,我則是紀錄自己混搭前面 2 種做法的過程。
先把「MX 軟體安裝工具」呼喚出來,並且在搜尋列下關鍵字:fcitx,再勾選「Chinese_Input_fcitx」,後點下「安裝」按鈕。

安裝完成後,記得一定要把「MX 軟體安裝工具」關閉,再開啟 CLI。(不這麼做的話,待會兒就會讓 CLI 狂丟錯誤訊息→解決方式:把「MX 軟體安裝工具」關掉)

餵 CLI 以下幾道指令(下指令前,請確認一下所在的路徑是不是「家目錄」)。
1
2
3cp /usr/share/applications/fcitx.desktop .config/autostart/
sudo apt update && sudo apt install fcitx-table-boshiamy
sudo reboot

重新開機與載入系統後,可以看到左邊的工作列多出一個小鍵盤。我的習慣就是開個可以輸入的程式,試試看安裝後是否能夠順利服用。

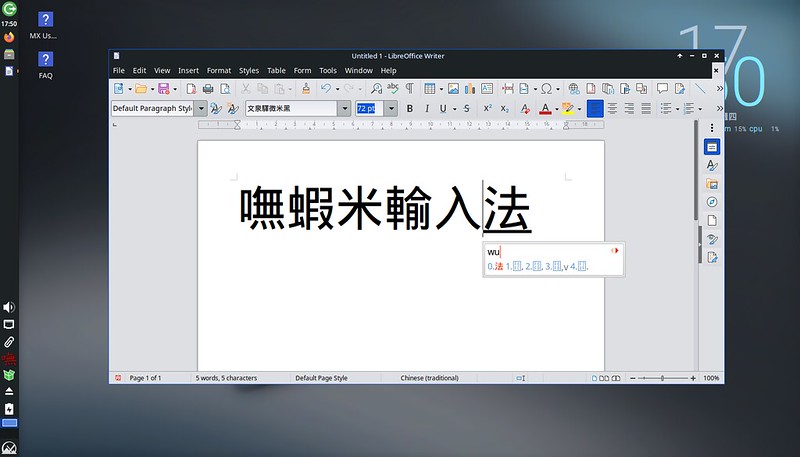
走過以上程序,預設安裝進來的輸入法也有「新酷音輸入法」,經過我實際測試也是可以安心服用的。
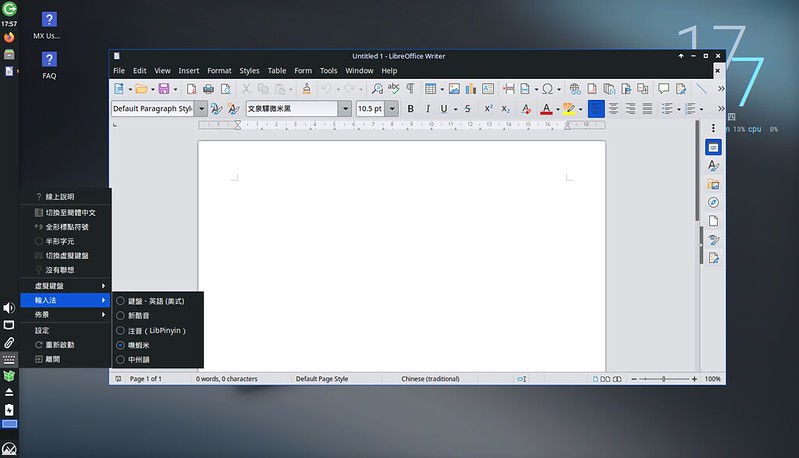
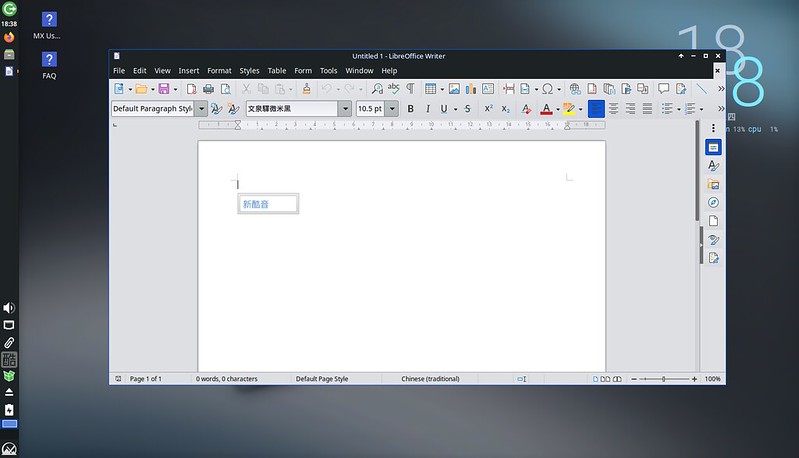

後記
- 從 Wildflower 開始,MX Linux 便是少數我還沒有在 VirtualBox 上體驗,就決定安裝在實機上的 Distro,而今亦同。我很喜歡這支 Distro,近期也會以這支 Distro 為主力。
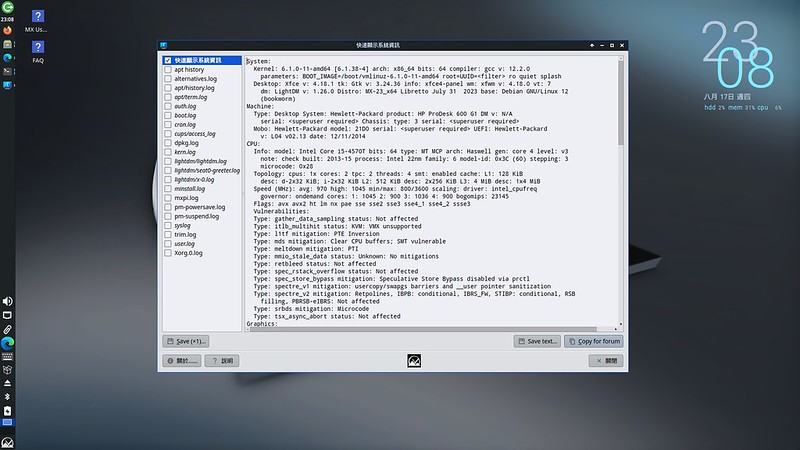
- 安裝 MX Linux MX-21 與嘸蝦米 (feat. fcitx)
- MX Linux – Midweight Simple Stable Desktop OS
- 行易有限公司 :: 嘸蝦米輸入法
- 小企鹅输入法 (Fcitx) - Fcitx